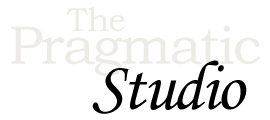Setup
Howdy, and welcome! 👋
Before we jump into coding, let's setup everything you need to run the Phoenix LiveView application. That way you can follow along with the videos and do the exercises, if you like.
1. Download the Code Bundle
The code bundle contains all the source code shown in the videos, the solutions to the exercises, and other goodies.
After unzipping the downloaded file, you'll end up with a directory named pragstudio-liveview-2ed-pro-code. Inside that top-level directory you'll find the following subdirectories:
-
live_view_studiois a Phoenix app with the LiveViews we'll build out in the videos. We'll create the first LiveView from scratch. Others have initial files already prepared as starting points so we can focus on learning something new in each module. So feel free to code along with us in this directory. This directory also contains supporting files for the exercises, to save you from creating everything from scratch. -
video-codehas snapshots of the code as it stands at the end of every video. For example, the07-searchsubdirectory has all the changes we made in the "Search" module, plus all the changes we made in previous videos. This is helpful if you're following along and want to compare your code to what you see in the video. -
exercise-solutionshas snapshots of the code that include all the exercise solutions for the matching module. For example, the07-searchsubdirectory has the full exercise solutions for the "Search" module. This is helpful if you want to check your work when doing the exercises.
Now that you know your way around the code bundle, let's get things running...
2. Install Elixir
Phoenix is a web application framework written in Elixir, so the first thing you need to do is install Elixir version 1.15 or later.
To check which version you have installed, use
elixir --version
Up-to-date instructions for installing the latest version of Elixir on any operating system are available at http://elixir-lang.org/install.html.
Once you've installed Elixir, you also need to install the Hex package manager:
mix local.hex
If you already have Hex installed, you'll be asked if you want to upgrade Hex to the latest version.
3. Install PostgreSQL
Phoenix configures applications to use a PostgreSQL database by default, and our Phoenix application follows suit. Version 9.5 or later is required.
To check which version you have installed, use
psql --version
Up-to-date binary packages for a variety of operatings system are available at https://www.postgresql.org/download/.
For example, if you're on a Mac you can use Postgres.app. Or if you're already using the Homebrew package manager, you can install PostgreSQL using
brew install postgresql
4. Fire Up the Phoenix App
To start the Phoenix app and get ready for the next video...
-
First, change into the
live_view_studiodirectory:cd live_view_studio
-
Then setup the application by running:
mix setup
This pulls down the Elixir package dependencies, compiles everything, builds static assets, and sets up the database. You may see some compilation warnings, but don't sweat it.
If you see a database-related error, it's likely a PostgreSQL connection issue. Typically, installing PostgreSQL creates an "initial" database and starts the PostgreSQL server daemon running. However, depending on your operating system, you may need to start the server daemon manually. To do that, you may find the first steps or Archlinux wikis helpful. To see the PostgreSQL configuration that's being used, look at the top of the
live_view_studio/config/dev.exsfile for the database configuration details.If you're on Windows and you see an error related to a "cc" command not being found, then you'll need to install a C compiler.
-
Now you're ready to fire up the Phoenix server:
mix phx.server
-
Then if you then browse to http://localhost:4000 you should see a list of the LiveView projects we'll build. They won't do anything interesting just yet. 😉
Editor
In the videos we use Visual Studio Code along with the following snippets and extensions:
-
Custom code snippets which you'll find in the
vscode/snippets.jsonfile of the code bundle. To install these custom snippets, select "Configure User Snippets" under "Code > Settings" (on Windows, select "User Snippets" under "File > Preferences"), and then select "elixir.json". Paste the contents ofvscode/snippets.jsoninto that file. -
Material Theme extension for the color theme.
-
ElixirLS extension for Elixir support and Phoenix Framework extension for syntax highlighting of HEEx templates, with the following VS Code settings:
"elixirLS.suggestSpecs": false, "elixirLS.dialyzerEnabled": true, "elixirLS.signatureAfterComplete": false, "elixirLS.fetchDeps": false, "files.associations": { "*.heex": "phoenix-heex" }, "files.exclude": { "**/_build": true, "**/deps": true, "**/.elixir_ls": true }, "[elixir]": { "editor.formatOnSave": true, "editor.defaultFormatter": "JakeBecker.elixir-ls" }, "[phoenix-heex]": { "editor.formatOnSave": true, "editor.defaultFormatter": "JakeBecker.elixir-ls" },
You can add these settings by opening your user settings in VS Code using the Command Palette (⇧⌘P) and searching for the Preferences: Open Settings (JSON) command.
-
Emmet abbreviation expansions enabled for Phoenix and LiveView template file types in the VS Code settings:
"emmet.includeLanguages": { "elixir": "html", "phoenix-heex": "html" }, "emmet.triggerExpansionOnTab": true,
-
Simple Ruby ERB extension for toggling
<%= %>EEx tags using the custom keybindings you'll find in thevscode/keybindings.jsonfile of the code bundle. To add these keybindings, use the "Preferences: Open Keyboard Shortcuts (JSON)" command and paste the contents ofkeybindings.jsoninto that file.
OK, let's start coding! 🔥